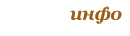
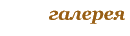
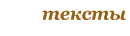
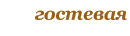

Часть 7. Создание дополнительных элементов. |
|

|
|

|
|
| << Часть 6 | Оглавление | Часть 8: >> |
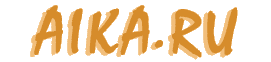
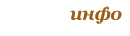 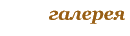 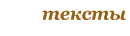 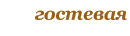 |

|
|
||||||||||||||
|
Все права на представленные на данном сайте произведения принадлежат автору.
Запрещается любое распространение, в том числе печать, использование
в качестве аватаров, размещение электронных копий (или видоизмененных)
произведений, а так же их фрагментов в интернете без письменного разрешения
автора.
© Ruslan |
Что делать, если вам понадобилось добавить дополнительные детали (слои), которых не было в оригинальном проекте? Допустим, вы ходите надеть вашему персонажу бантик или шляпу. Или дать в руки магический жезл. Причем, не как часть тела, а чтобы все это двигалось. Такая возможность есть.
Давайте добавим Няшмяш заячьи ушки. Создаем новый слой и рисуем на нем наш элемент. В отличие от основных деталей персонажа, здесь очень важно где вы расположите слой. Именно там он и будет располагаться при импорте.
Готово. Не забудьте проверить заливку для обрезки ("Trim set", "Common trim set"). Рисунок, включая все дополнительные элементы типа наших ушек должен полностью вписываться в зеленую заливку - "Picture trim (green)".
Теперь определимся с названием слоя (или слоев) с дополнительными элементами. Есть два варианта:
1. Назвать слой страшным японским словом - "追加パーツ_XXX" или "追加_XXX". После знака подчеркивания "_" вместо XXX можно писать любое название вашего элемента. В моем случае, это bunny ears, т.е. кроличьи ушки, а значит назовем слой "追加パーツ_bunny-ears". При импорте PSD файла, такой слой (или слои, если их несколько) подхватится автоматически.
2. Если нет желания связываться с иероглифами, называем слой как хотим. Например, просто "bunny ears". Но тогда при импорте PSD придется лишний раз нажать пару кнопок.
Если мы воспользовались 1-м вариантом, то при импорте PSD увидим такую картину:

В самом низу появилась синяя строчка. Это наш слой. Программа нашла его автоматически.Во 2-м случае, при импорте PSD слой придется добавить руками. Нажимаем кнопку "Добавить элемент" и в самом низу списка появляется новая строчка. Кстати, кнопка "Удалить элемент" появляется только если есть хотя бы один дополнительный элемент. Переходим на свежепоявившуюся строчку и жмем кнопку "Выбор слоя". В раскрывающемся меню видим список всех слоев и SET'ов. Выбираем нужный нам слой.

Не пугайтесь, что элемент оказался на переднем слое. Если вы в PSD расположили слой правильно, то после импорта все будет нормально.Обратите внимание на кнопку "Очистить слой". При ее нажатии, слой "очищается", т.е. текущий дополнительный элемент становится пустым. При этом сам дополнительный элемент не удаляется и его настройки сохраняются. Это удобно, если вы хотите временно выключить слой.
Далее, независимо от выбранного варианта, требуется привязать движение нового слоя к какому-нибудь существующему. Например, наши ушки мы привяжем к движению головы. Можно этого не делать, но тогда придется анимировать их самостоятельно, а так часть работы за нас выполнит Emofuri.
По-умолчанию, импортируемый слой считается неподвижным фоновым объектом. Нажимаем кнопку "Привязать к слою" (на самом деле, эта кнопка говорит, частью какого элемента персонажа является наш новый слой) и выбираем родительский элемент, т.е. к чему привязать движение.

Здесь придется повозиться с иероглифами. Первая выпадающая менюшка имеет три пункта:Разворачиваем пункт "Голова" и снова видим выбор из трех вариантов, отвечающих за то, как будет двигаться наш элемент относительно родительского:
Нам нужно, чтобы ушки двигались синхронно с головой, поэтому разворачиваем пункт "синхронное движение".

Здесь выбор вариантов становится намного больше. Каждый обозначает шаблон движения, который будет привязан к вашему варианту.Следующие 4 пункта - это привязка к движению волос. Они пригодятся, если вы рисуете дополнительные пряди.
Последние 3 пункта используются для отдельной анимации в разных хитрых целях. Например, для анимации очков, шляпы. У меня не получилось увидеть разницу между ними. Возможно, она видна только для определенных привязок.
Ушки Няшмяш хоть и крепятся на голове, но не такие легкие как волосы. Они не будут развиваться от ветра. Их колебания должны быть больше похожи на то, как колеблется грудь. Поэтому применяем к ним вариант "Колебание груди".
Наш слой стал зеленым и теперь можно импортировать PSD. Кстати, не забудьте убедиться, что наш элемент полностью вписан в синюю рамку. Если нет, то рамку нужно растянуть. Закончив с этим, жмем кнопку "Импорт".
После того, как Emofuri прочитает новый PSD, раскрываем самую нижнюю строчку "Дополнительные элементы" в левом списке и видим наши ушки. В зависимости от того, какой тип колебаний вы выбрали при импорте, в левой менюшке будет разное количество строк. Учтите, что сменить тип нельзя! Если вы ошиблись, нужно удалить добавленный элемент, импортировать PSD заново и там уже снова выбрать правильный тип колебания.
Теперь нужно проверить анимацию нового элемента. Кликаем на каждый пункт и перемещая ползунки, смотрим все ли нас устраивает. Если нет, то правим анимацию. Скорее всего, анимация устраивать не будет, поэтому придется повозиться.
Если вы ошиблись с указанием привязки дополнительного элемента к родительскому, или просто хотите его удалить, то это делается вот этой кнопкой:
Чтобы изменить движение ушек, открываем соответствующий пункт и играемся с настройками, пока не добьемся требуемого результата.
Вот и все. Осталось отрендерить видео и насладиться результатом: